Langkah awal untuk memulai CorelDRAW adalah
1. Klik Start —- All Program —- CorelDRAW Graphics Suite X3 —- CorelDRAW X3

2. Klik New Grapihic —- tunggu beberapa saat, sehingga muncul tampilan sebagai berikut :

3. Penjelasan tentang tampilan diatas

Pada CorelDRAW terdapat :

2. Klik New Grapihic —- tunggu beberapa saat, sehingga muncul tampilan sebagai berikut :

3. Penjelasan tentang tampilan diatas

Pada CorelDRAW terdapat :
TITLE BAR
Memberi informasi tentang nama file dan aplikasi yang sedang dibuka. Pada ujung pojok kanan atas terdapat tombol Maximize Button untuk membuat tampilan CorelDRAW satu layar penuh, Minimize button untuk meletakkan program pada Taskbar menu, sedangkan Close button untuk mengakhiri program.
MENU BAR
Menu Bar adalah barisan menu yang terdiri dari File, Edit, Layout, Type, Element, Utilities, View, Window dan Help. Semua perintah-perintah terdapat pada menu menu tersebut.
STANDARD TOOL BAR
Perintah – perintah yang sering digunakan dapat juga diakses melalui Standard Tool Bar. Pada Standard Tool Bar terdapat icon – icon perintah yang sering kita gunakan, misalnya untuk membuat file baru, membuka file, menyimpan, mencetak dan sebagainya. Hanya dengan klik sekali pada icon yang dimaksud maka perintah akan langsung dijalankan oleh CorelDraw.
PROPERTY BAR
Property Bar merupakan baris perintah yang unik, karena tampilannya akan selalu berubah dan perintah-perintah yang ada didalamnya akan menyesuaikan dengan icon yang sedang aktif pada tool Box. Misalnya tool Box sedang aktif pada Zoom Tool, maka akan memunculkan property dari Zoom tool, demikian juga dengan tooltool yang lain. Disini kita akan dapat lebih cepat dalam mengakses perintah-perintah yang berhubungan dengan tool yang sedang aktif.
RULER
Berfungsi untuk membantu kita dalam membuat desain dengan ukuran yang tepat. karena terdapat mistar horizontal dengan satuan ukuran yang dapat kita ubah sewaktu-waktu.
PRINTABLE AREA
Merupakan area dimana desain kita diletakkan untuk dicetak. Untuk mendesain kita boleh di luar printable area, namun ketika akan dicetak maka harus dimasukkan ke printable area tersebut.
COLOR PALETTE
Warna merupakan unsur penting dalam sebuah desain grafis. CorelDRAW memberikan berbagai kemudahan untuk mengakses dan memilih berbagai model warna. Kita dapat mengakses tool-tool warna melalui on-screen color palette, Color dialog box, maupun Color Roll-upuntuk memilih warna isi, outline, kertas dan lain-lain. Namun langkah yang tercepat untuk mengakses warna adalah melalui On-screen color palette yan gtesedia di sebelah kanan window.
TOOL BOX
Merupakan barisan icon yang menyimpan berbagai macam perintah untuk pembuatan obyek dasar, editing obyek, efek-efek interaktif dan lain lain.
STATUS BAR
Memberikan informasi tentang operasi yang sedang dilakukan, koordinat posisi mouse berada dan juga informasi tentang warna pada obyek yang sedang diaktifkan, baik warna fill maupun outline. Yang perlu diperhatikan pada setiap bagian window CorelDRAW adalah, kita dapat mengakses suatu perintah melalui berbagai cara yang kita sukai. Misalnya untuk membuat file baru, dapat memalui menu bar, tool bar, maupun menggunakan perintah Short Cut.
TOOL BOX
Tool Box merupakan sarana utama pada CorelDRAW. Tool Box menyimpan berbagai perintah perintah untuk membuat obyek dasar, editing obyek, memberikan efek-efek interaktif dan lain-lain.
Berikut daftar tools dalam coreldraw :
1.Pick Tool

2.Shape Tool
3.Crop Tool
4.Zoom Tool
5.Freehand Tool
6.Smart Fill Tool
7.Rectangel Tool
8.Elipse Tool
9.Polygon Tool
10.Basic Shapes Tool
11.Text Tool
12.Table Tool
13.Paralel Dimension Tool
14.Straight Line Connector Tool
15.Blend Tool
16.Color Eyedropper Tool
17.Outline Pen
18.Fill Tool
19.Interactive Fill Tool
penjelasannya dibawah ini :
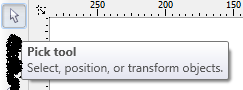
Pick Tool
Pick tool
tool ini memiliki ikon seperti cursor mouse pada setting defaultnya. Berfungsi untuk menyeleksi atau memilih objek.
Shape Tool
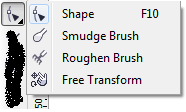
Shape tool
berfungsi mengedit garis atau objek dengan manipulasi titik. Memiliki shortcut dalam keyboard F10. Shape tool ini sendiri dibagi menjadi 3 jenis lagi yaitu :
•Smudge Brush : Untuk mengubah objek gambar dengan menarik garis tepi.
•Roughen Brush : Untuk mendistorsi objek gambar dengan menarik garis tepi.
•Free Transform : Untuk mengubah bebas seperti : menggunakan rotasi, mengubah ukuran, memiringkan objek, dll.
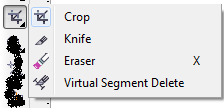
Crop Tool
Crop tool
berfungsi untuk menghilangkan bagian yang tidak diinginkan dalam objek. Crop tool juga memiliki 3 jenis lagi :
•Knife : untuk memotong objek menjadi dua bagian terpisah.
•Eraser : untuk menghapus area yang tidak diinginkan dalam objek.
•Virtual Segment Delete : untuk menghapus suatu bagian objek yang berada dalam persinggungan.
Zoom tool

berfungsi untuk mengubah tingkat / level pembesaran jendela dokumen corel yang sedang kita buka. Ini sangat bermanfaat untuk mengedit objek yang terlalu kecil atau objek yang terlalu besar, sehingga tampilan objek sesuai dengan mata kita. Ada satu lagi jenis dari zoom tool ini yaitu Pan Tool.
•Pan tool berfungsi untuk menggeser tampilan area/objek tanpa mengubah tingkat zoom level.
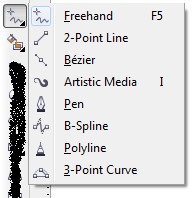
Freehand Tool
Freehand tool
Tool CorelDRAW yang berfungsi menggambar kurva (garis lengkung) dan garis lurus dalam segmen. Memiliki tombol shortcut F5 di keyboard anda. Freehand tool ini dibagi dalam 7 jenis lagi yaitu :
•2-point line tool : untuk menggambar garis lurus dari satu titik (titik awal) ke satu titik yang lain (titik akhir).
•Bezier tool : menggambar garis lengkung dalam segment dalam satu waktu.
•Artistic media tool : menambahkan efek brush, spray dan kaligrafi dengan menggunakan kursor pen dengan bebas. Banyak efek-efek yang mungkin anda sukai dalam tool yang satu ini.
•Pen tool : menggambar garis lengkung dalam segmen dan melihat/meninjau masing-masing segmen yang telah kamu buat.
•B-spline tool : menggambar garis lengkung dengan mengkontrol setting titik (point) tanpa merusak segmen.
•Polyline tool : menggambar sambungan garis lurus atau garis lengkung secara continue (terus menerus) dalam satu action.
•3-point curves tool : menggambar garis lengkung dengan cara mendrag dari titik awal , titik akhir dan memposisikan pada titik tengah.
Smart fill tool

berfungsi untuk membuat objek dari tumpang tindih area lali mengisikannya dengan warna atau tekstur. Tool ini memiliki satu jenis lagi yaitu smart drawing tool.
•Smart Drawing tool : untuk mengubah / mengkonversi coretan pointer yang kamu gambar menjadi bentuk wujud objek (basic shapes) atau garis kurva yang halus.
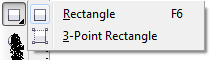
rectangle tool
Rectangle tool
untuk menggambar bentuk persegi empat atau kotak hanya dengan drag dan klik mouse kamu. Memiliki satu jenis lagi yaitu 3-point rectangle tool.
•3-Point Rectangle tool : berfungsi untuk membentuk persegi empat dan kotak dengan menyusun nya per titik.
ellipse tool
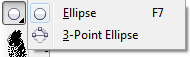
Ellipse tool
berfungsi untuk menggambar elips dan lingkaran hanya dengan drag dan klik mouse kamu. Juga memiliki satu jenis lagi yaitu 3-point ellipse tool.
•3-Point Ellipse tool : untuk menggambar elips dan lingkaran dengan menyusun nya per titik.

Polygon tool
berfungsi untuk menggambar bentuk persegi banyak, hanya dengan drag dan klik mouse. Memiliki turunan 4 macam tools, yaitu :
•Star tool : untuk menggambar berbagai macam bentuk bintang.
•Complex Star tool : untuk menggambar bentuk bintang yang memiliki banyak potongan sisi.
•Graph Paper tool : untuk menggambar bentuk kisi-kisi / susunan kotak-kotak seperti jala-jala.
•Spiral tool : untuk menggambar lingkaran spiral secara simetris atau logaritmis
Basic Shapes tool
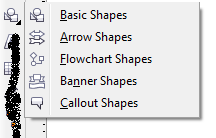
berfungsi untuk mempermudah/mempercepat proses menggambar bentuk segitiga, lingkaran, silinder, love/hati, dan masih banyak lagi bentuk-bentuk lainnya. Memiliki turunan 4 macam tools, yaitu :
•Arrow shapes tool : untuk menggambar bentuk tanda panah dalam berbagai variasi
•Flowchart shapes tool : untuk memudahkan menggambar suatu bagan (chart)
•Banner shapes tool : untuk menggambar bentuk pita atau bentuk ledakan
•Callout shapes tool : untuk menggambar bentuk balon bicara (ilustrasi bicara) dan label
Memberi informasi tentang nama file dan aplikasi yang sedang dibuka. Pada ujung pojok kanan atas terdapat tombol Maximize Button untuk membuat tampilan CorelDRAW satu layar penuh, Minimize button untuk meletakkan program pada Taskbar menu, sedangkan Close button untuk mengakhiri program.
MENU BAR
Menu Bar adalah barisan menu yang terdiri dari File, Edit, Layout, Type, Element, Utilities, View, Window dan Help. Semua perintah-perintah terdapat pada menu menu tersebut.
STANDARD TOOL BAR
Perintah – perintah yang sering digunakan dapat juga diakses melalui Standard Tool Bar. Pada Standard Tool Bar terdapat icon – icon perintah yang sering kita gunakan, misalnya untuk membuat file baru, membuka file, menyimpan, mencetak dan sebagainya. Hanya dengan klik sekali pada icon yang dimaksud maka perintah akan langsung dijalankan oleh CorelDraw.
PROPERTY BAR
Property Bar merupakan baris perintah yang unik, karena tampilannya akan selalu berubah dan perintah-perintah yang ada didalamnya akan menyesuaikan dengan icon yang sedang aktif pada tool Box. Misalnya tool Box sedang aktif pada Zoom Tool, maka akan memunculkan property dari Zoom tool, demikian juga dengan tooltool yang lain. Disini kita akan dapat lebih cepat dalam mengakses perintah-perintah yang berhubungan dengan tool yang sedang aktif.
RULER
Berfungsi untuk membantu kita dalam membuat desain dengan ukuran yang tepat. karena terdapat mistar horizontal dengan satuan ukuran yang dapat kita ubah sewaktu-waktu.
PRINTABLE AREA
Merupakan area dimana desain kita diletakkan untuk dicetak. Untuk mendesain kita boleh di luar printable area, namun ketika akan dicetak maka harus dimasukkan ke printable area tersebut.
COLOR PALETTE
Warna merupakan unsur penting dalam sebuah desain grafis. CorelDRAW memberikan berbagai kemudahan untuk mengakses dan memilih berbagai model warna. Kita dapat mengakses tool-tool warna melalui on-screen color palette, Color dialog box, maupun Color Roll-upuntuk memilih warna isi, outline, kertas dan lain-lain. Namun langkah yang tercepat untuk mengakses warna adalah melalui On-screen color palette yan gtesedia di sebelah kanan window.
TOOL BOX
Merupakan barisan icon yang menyimpan berbagai macam perintah untuk pembuatan obyek dasar, editing obyek, efek-efek interaktif dan lain lain.
STATUS BAR
Memberikan informasi tentang operasi yang sedang dilakukan, koordinat posisi mouse berada dan juga informasi tentang warna pada obyek yang sedang diaktifkan, baik warna fill maupun outline. Yang perlu diperhatikan pada setiap bagian window CorelDRAW adalah, kita dapat mengakses suatu perintah melalui berbagai cara yang kita sukai. Misalnya untuk membuat file baru, dapat memalui menu bar, tool bar, maupun menggunakan perintah Short Cut.
TOOL BOX
Tool Box merupakan sarana utama pada CorelDRAW. Tool Box menyimpan berbagai perintah perintah untuk membuat obyek dasar, editing obyek, memberikan efek-efek interaktif dan lain-lain.
Berikut daftar tools dalam coreldraw :
1.Pick Tool

2.Shape Tool
3.Crop Tool
4.Zoom Tool
5.Freehand Tool
6.Smart Fill Tool
7.Rectangel Tool
8.Elipse Tool
9.Polygon Tool
10.Basic Shapes Tool
11.Text Tool
12.Table Tool
13.Paralel Dimension Tool
14.Straight Line Connector Tool
15.Blend Tool
16.Color Eyedropper Tool
17.Outline Pen
18.Fill Tool
19.Interactive Fill Tool
penjelasannya dibawah ini :
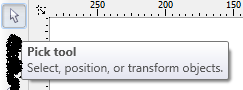
Pick Tool
Pick tool
tool ini memiliki ikon seperti cursor mouse pada setting defaultnya. Berfungsi untuk menyeleksi atau memilih objek.
Shape Tool
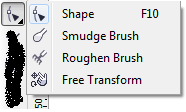
Shape tool
berfungsi mengedit garis atau objek dengan manipulasi titik. Memiliki shortcut dalam keyboard F10. Shape tool ini sendiri dibagi menjadi 3 jenis lagi yaitu :
•Smudge Brush : Untuk mengubah objek gambar dengan menarik garis tepi.
•Roughen Brush : Untuk mendistorsi objek gambar dengan menarik garis tepi.
•Free Transform : Untuk mengubah bebas seperti : menggunakan rotasi, mengubah ukuran, memiringkan objek, dll.
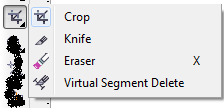
Crop Tool
Crop tool
berfungsi untuk menghilangkan bagian yang tidak diinginkan dalam objek. Crop tool juga memiliki 3 jenis lagi :
•Knife : untuk memotong objek menjadi dua bagian terpisah.
•Eraser : untuk menghapus area yang tidak diinginkan dalam objek.
•Virtual Segment Delete : untuk menghapus suatu bagian objek yang berada dalam persinggungan.
Zoom tool

berfungsi untuk mengubah tingkat / level pembesaran jendela dokumen corel yang sedang kita buka. Ini sangat bermanfaat untuk mengedit objek yang terlalu kecil atau objek yang terlalu besar, sehingga tampilan objek sesuai dengan mata kita. Ada satu lagi jenis dari zoom tool ini yaitu Pan Tool.
•Pan tool berfungsi untuk menggeser tampilan area/objek tanpa mengubah tingkat zoom level.
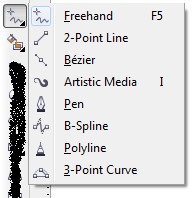
Freehand Tool
Freehand tool
Tool CorelDRAW yang berfungsi menggambar kurva (garis lengkung) dan garis lurus dalam segmen. Memiliki tombol shortcut F5 di keyboard anda. Freehand tool ini dibagi dalam 7 jenis lagi yaitu :
•2-point line tool : untuk menggambar garis lurus dari satu titik (titik awal) ke satu titik yang lain (titik akhir).
•Bezier tool : menggambar garis lengkung dalam segment dalam satu waktu.
•Artistic media tool : menambahkan efek brush, spray dan kaligrafi dengan menggunakan kursor pen dengan bebas. Banyak efek-efek yang mungkin anda sukai dalam tool yang satu ini.
•Pen tool : menggambar garis lengkung dalam segmen dan melihat/meninjau masing-masing segmen yang telah kamu buat.
•B-spline tool : menggambar garis lengkung dengan mengkontrol setting titik (point) tanpa merusak segmen.
•Polyline tool : menggambar sambungan garis lurus atau garis lengkung secara continue (terus menerus) dalam satu action.
•3-point curves tool : menggambar garis lengkung dengan cara mendrag dari titik awal , titik akhir dan memposisikan pada titik tengah.
Smart fill tool

berfungsi untuk membuat objek dari tumpang tindih area lali mengisikannya dengan warna atau tekstur. Tool ini memiliki satu jenis lagi yaitu smart drawing tool.
•Smart Drawing tool : untuk mengubah / mengkonversi coretan pointer yang kamu gambar menjadi bentuk wujud objek (basic shapes) atau garis kurva yang halus.
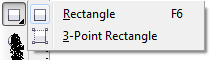
rectangle tool
Rectangle tool
untuk menggambar bentuk persegi empat atau kotak hanya dengan drag dan klik mouse kamu. Memiliki satu jenis lagi yaitu 3-point rectangle tool.
•3-Point Rectangle tool : berfungsi untuk membentuk persegi empat dan kotak dengan menyusun nya per titik.
ellipse tool
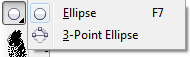
Ellipse tool
berfungsi untuk menggambar elips dan lingkaran hanya dengan drag dan klik mouse kamu. Juga memiliki satu jenis lagi yaitu 3-point ellipse tool.
•3-Point Ellipse tool : untuk menggambar elips dan lingkaran dengan menyusun nya per titik.

Polygon tool
berfungsi untuk menggambar bentuk persegi banyak, hanya dengan drag dan klik mouse. Memiliki turunan 4 macam tools, yaitu :
•Star tool : untuk menggambar berbagai macam bentuk bintang.
•Complex Star tool : untuk menggambar bentuk bintang yang memiliki banyak potongan sisi.
•Graph Paper tool : untuk menggambar bentuk kisi-kisi / susunan kotak-kotak seperti jala-jala.
•Spiral tool : untuk menggambar lingkaran spiral secara simetris atau logaritmis
Basic Shapes tool
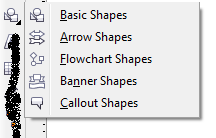
berfungsi untuk mempermudah/mempercepat proses menggambar bentuk segitiga, lingkaran, silinder, love/hati, dan masih banyak lagi bentuk-bentuk lainnya. Memiliki turunan 4 macam tools, yaitu :
•Arrow shapes tool : untuk menggambar bentuk tanda panah dalam berbagai variasi
•Flowchart shapes tool : untuk memudahkan menggambar suatu bagan (chart)
•Banner shapes tool : untuk menggambar bentuk pita atau bentuk ledakan
•Callout shapes tool : untuk menggambar bentuk balon bicara (ilustrasi bicara) dan label









